Acer Aspire 5741にopenSUSE Tumbleweedをインストールした話

どうも、三ヶ月ほど当ブログを放置してたぞふです。この度はめちゃくちゃ久しぶりの更新となりますが、先日AcerのAspire 5741(AS5741-N32D/K)という低スペラップトップにopenSUSE Tumbleweedをインストールしたので、その件について書いていきます。
Aspire 5741(AS5741-N32D/K)のスペック
- CPU:Core i3 330M 2.13GHz
- VGA:Intel HD Graphics
- RAM:2GB DDR3 (4GBに増設済)
- HDD:500GB
- 光学ドライブ:DVDスーパーマルチ
- 解像度:1366x768
- 無線LAN:IEEE802.11b/g/n
- OS:Windows 7 Home Premium(64bit)
なんでopenSUSE入れようと思ったわけ?
元々このパソコンは家族共用だったんですよ。でも一年半ほど前に不調で買い替えて以来ずっと起動すらしてませんでした。というか半分存在すら忘れてました。
ある日、ふと思い出して久々に起動してみたんですが、不要な謎ソフトの魑魅魍魎共がわんさかいてそれはもう地獄のようでした。コントロールパネルの「プログラムの追加と削除」を開いたときの地獄絵図っぷりには目も当てられませんでした。
不要なソフトを片っ端から削除している最中に、ふと僕の耳元で悪魔が「めんどくさいしクリーンインストールしてまっさらな環境に戻せよ」と囁いたのです。すると別の悪魔がすかさず「Windowsばっかじゃ飽きるだろ?You、Linuxいれちゃいなよ」と囁きました。悪魔たちの前に為す術もなく、僕は感情の無いロボットのようにDVDを焼き始めました。そして、気がついた時には目の前のPCにopenSUSEがインストールされていたのです…ああ恐ろしや…
とまぁ、えらい誇張した表現で書いていますが、要するに単なる気まぐれです。
因みに数あるLinuxディストリビューションの中からopenSUSE Tumbleweedを選んだ理由は、YaSTが使いやすいというのとローリング・リリースなので常に最新のパッケージを利用できるというところです。
インストール中の出来事とか
インストールの手順とかは調べれば幾らでも出てくるのでその辺は割愛。
無線LANが繋がらない!←標準設定で固定IPになってました
DVDインストールだったのでインターネット接続が必須という訳では無いですが、インターネット接続しておいた方がドライバ等のDVDに収録されていないパッケージをダウンロード出来るので後から困る事は無いかなと思ったんですけど、何故か無線LANが繋がらないんですよ。
なんで繋がらないんだよコンチクショウと思って設定を確認してみたら、なんと可変IPではなく固定IPになっていました。こりゃ繋がらないのも当たり前だわと思いつつ可変IPに設定し直したところバッチリ繋がりました。
標準が固定IPって点が如何にもSUSEらしいといったところでしょうか。
標準でrootパーティションとhomeパーティションが別になってるのが親切
openSUSEのインストーラーで個人的に気に入ったのはデフォルトでrootパーティションとhomeパーティションが別々になるように設定されている所です。
rootパーティションとはOSとかアプリケーションとかのシステムファイルが格納されるパーティションで、homeパーティションとはユーザーデータが保存されるパーティションの事です。
つまり、OSをクリーンインストールしてrootパーティションが書き換わっても、ユーザーデータには何の影響も及ばないという事です。(HDDを丸ごとフォーマットすれば流石に全部吹っ飛びますが)
なんて親切なのでしょう。あれだけユーザーフレンドリーだと巷で騒がれているUbuntuも標準ではhomeパーティションが分かれる設定にはなってないので、openSUSEがいかにユーザーフレンドリーなディストリであるかが分かります。(前述の無線LANの件に関してはどこがユーザーフレンドリーやねんって感じですが)
デスクトップはKDEを選択
デスクトップ環境はインストール時にはKDE Plasma、GNOME Shell、Xfceの中から選べます。どれを選んだから良いとか悪いとかではなく単純に好きなのを選べばいいです。
- KDE Plasma Windowsっぽい感じの標準的なデスクトップ
- GNOME Shell どっちかというとタブレット向けな感じでマウス操作には不向き
- Xfce 軽いけど普通に使いやすいデスクトップ環境
僕はKDEが好きでGNOMEが嫌いあまり好きではないのでKDEにしました。KDE4の頃はエフェクトがやたら鬱陶しい印象でしたが、5になってから随分スッキリしました。
インストール後にやったこと
主要なメディアコーデックが全く入っていないのでインストール
openSUSEはオープンソースを重んじるが故にプロプライエタリなソフトウェアを同梱できないらしいので、MP3とかMPEG-4等のメディアファイルは標準では再生できません。
そのため、再生するためには別途コーデックをインストールする必要があります。
注意:この作業はなるべくインストール直後に行ってください。色々ゴニョゴニョした後にやるとYaSTに怒られて上手くインストール出来ない可能性があります。
http://opensuse-community.org/
こちらのページのMultimedia Codecs like MP3, DVD, DivX, MP4って所からワンクリックで簡単にインストール出来ます。1-Click Install最高。openSUSE万歳。
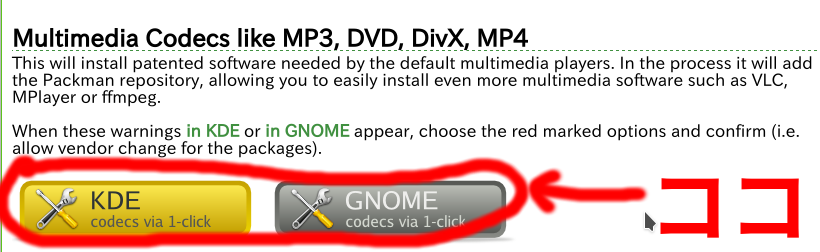
KDE環境の人はKDEの方をクリック。GNOMEの人はGNOMEをクリック。Xfceの人は知りません。同じGTKだしGNOMEの方ポチっとけば良いと思います。
インストール中に「信頼できないGnuPGキーをインポートする」というダイアログが出るので「信頼する」をクリックしましょう。
インストールが終わったら、「ソフトウェアのインストールと削除」を開いて「リポジトリ」をクリック
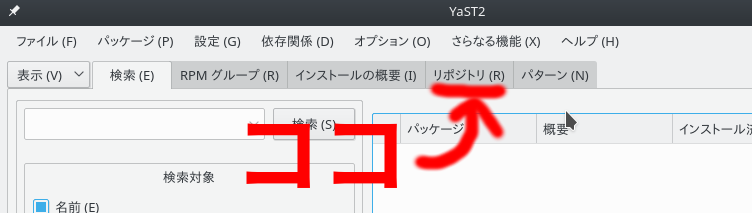

Packman Repositoryを選択→切り替えるって書いてあるとこをクリック→了解をクリック
すると、なんかいろいろインストールされるので暫く待つと完了します。
AACやFLACのコーデックは何故か含まれてないので後でfaad2とflacを入れました。YaSTめっちゃ使いやすい。最高。
標準の日本語IME「ibus-mozc」が不便なので「fcitx-mozc」に変更
openSUSEは日本語IMEとして「ibus-mozc」を採用していますが、これがまた非常に使いづらいんです。(使いやすいと思っている人がいたらすみません)
使いづらいのは嫌なので使いやすいfcitx-mozcに変更します。
- 「ソフトウェアのインストールと削除」からfcitx-mozcをインストール。関連するパッケージも一緒にインストールされます。
- インストールが終わったらログインし直すとIMEがibusからfcitxに変わってる
たったのこれだけで日本語入力が快適になります。ibusでは特定のアプリケーションで動作しない不具合が起こることがあります(起きた)が、fcitxではそのような不具合は無くどのアプリケーションでも快適に日本語入力が出来ます。
その他諸々必要だと思うアプリケーションを入れる
自分はこの辺を入れときました。KDE環境なのでGUIアプリケーションは不便でない範囲内でQtで揃えるように意識してます。
- Chromium 言わずと知れた人気ブラウザ「Google Chrome」のオープンソース版。
- flash-player Adobe Flash Player。HTML5の台頭でオワコン扱いされつつも未だに現役というか必要不可欠です。
- flash-player-ppapi Adobe Flash PlayerのPPAPI版。Chromiumとかの最近のブラウザはこっちを使ってるらしいです。
- Clementine Amarok 1.4からフォークしたQtベースの音楽再生ソフト。KDE標準のAmarok2が使いづらいのでこっちをメインで使ってます。
- SMPlayer Windowsでもそこそこ利用者の多い動画プレイヤー。デフォルトのアイコンテーマがKDE4時代の鬱陶しいデザインなのでsmplayer-themesを入れてアイコンテーマを変更できるようにする事を推奨。
- Krita フリーとは思えないほど高性能なKDEのペイントツール。お絵かきはしないけど何故か入れてる。
- Wine UNIX系OSでWin32アプリケーションを動かすアレです。
openSUSE最高!KDE Plasma最高!

↑壁紙の選手は中日ドラゴンズの堂上直倫。現在は背番号63。ドラフト2位の京田陽太とのレギュラー争いに期待です。
めちゃくちゃ快適です。ゴミ同然に思ってたボロPCが元気になって非常に満足です。
中学時代、情報部で部室のPCにArch Linuxを入れて遊んでた思い出がありますが、Archはインストールがとても大掛かりで、グラフィカルな設定ツールも無いのでとにかくコマンドラインばかりで面倒臭かったです。(まあ、そこがいいんですけどね)
それに比べてこのopenSUSEは直感的に扱える設定ツール「YaST」を採用しており、あまり難しいことを考えなくても使えるようになっています。
ですので、「Linuxが使ってみたい!」という人には自身を持ってお勧め出来るディストリですが、「Linuxの勉強がしたい!」という人には全くお勧め出来ません。そういう人こそArch Linuxを使ってみるといいのかも知れません。Linuxの仕組みがよくわかりますし、日本語化されてないドキュメントが多いから英語の勉強にもなりますし。
僕は今回は勉強用とかでは全然無く、普段遣いのOSとしてインストールしたので、openSUSEの使いやすさに大変満足しています。皆さんも、「あー、なんかLinux入れてぇなぁ」と思ったら、是非openSUSEを試してみては如何でしょうか。
Windows8以降でディスク使用率が100%になってしまう場合はSuperFetchを無効化しよう
えっ、ディスク使用率が100%!?
Windows 8以降を使っていて、「なんだか重いなぁ」と感じてタスクマネージャを開いて驚いたこと、ありませんか。
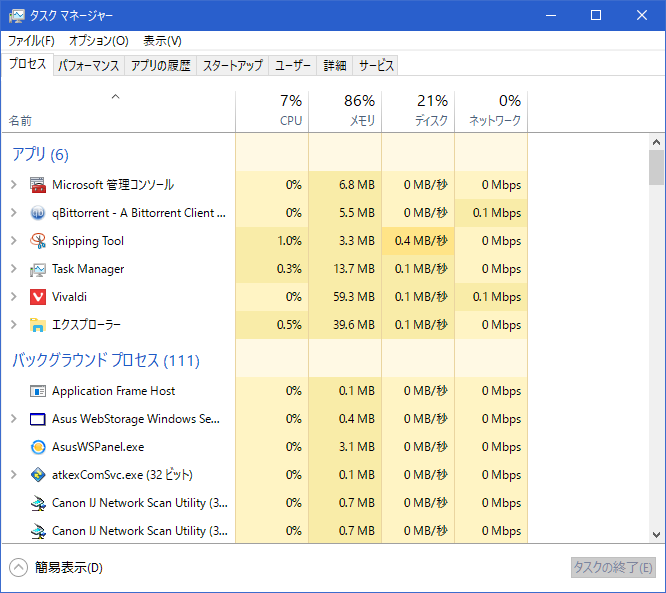
これは既に対処済の状態ですが、対処前はディスク使用率が100%になっていました。(スクショとっておけば良かったなぁ…)
原因はSuperFetchというサービス
どうやらこの問題、WindowsのSuperFetchというサービスが原因のようです。SuperFetchとは、普段からよく使うファイルやアプリケーションを予めメモリにキャッシュしておく事で、システムパフォーマンスの維持・向上を図る機能の事です。
「速くするための機能なんだから、無効化したら余計に遅くなるでしょ」と思われる方も多いと思います。しかし、SuperFetchは「このユーザーは何曜日の何時に〇〇をするだろうから予め準備しておこう」という趣旨の機能であるため、日頃の作業がルーチンワーク化されている人でなければ恩恵を受けることが出来ません。それどころか、「このユーザーは〇〇をする」という事を勝手に決めつけてそれにPCの限られたリソースを費やしてしまうので、日頃の作業がルーチンワーク化されてない多くのユーザーからしてみれば、むしろ有難迷惑なのではないかと思います。
SuperFetchを簡単な手順で無効化してPCの動作を快適にしよう
- タスクバーのスタートボタンを右クリックして、「コンピューターの管理」をクリック

-
「コンピューターの管理」というウインドウが開かれるので、左側の「サービスとアプリケーション」をクリック
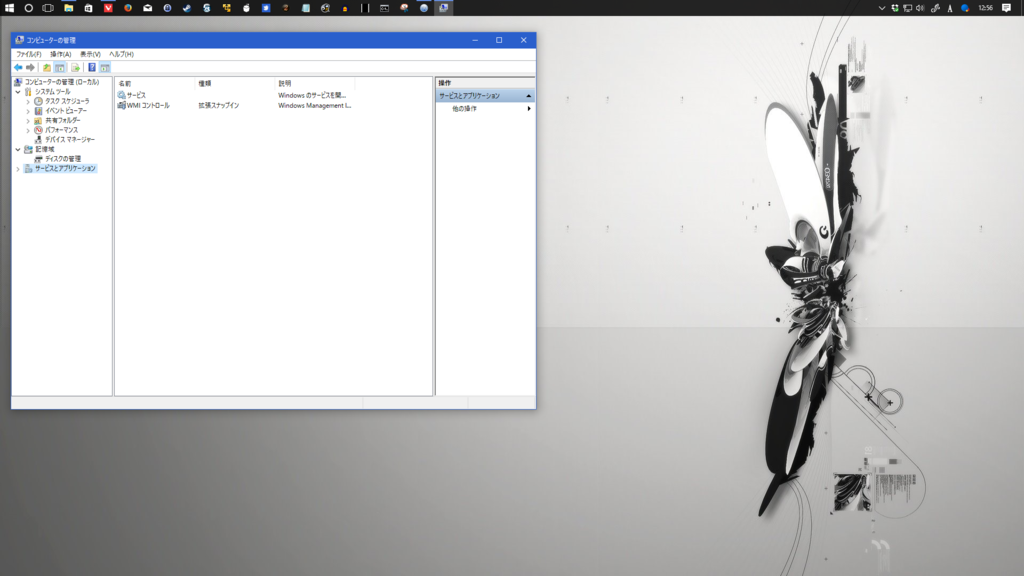
-
「サービス」をダブルクリック

-
サービスの一覧が表示されるので、「SuperFetch」を探してダブルクリック
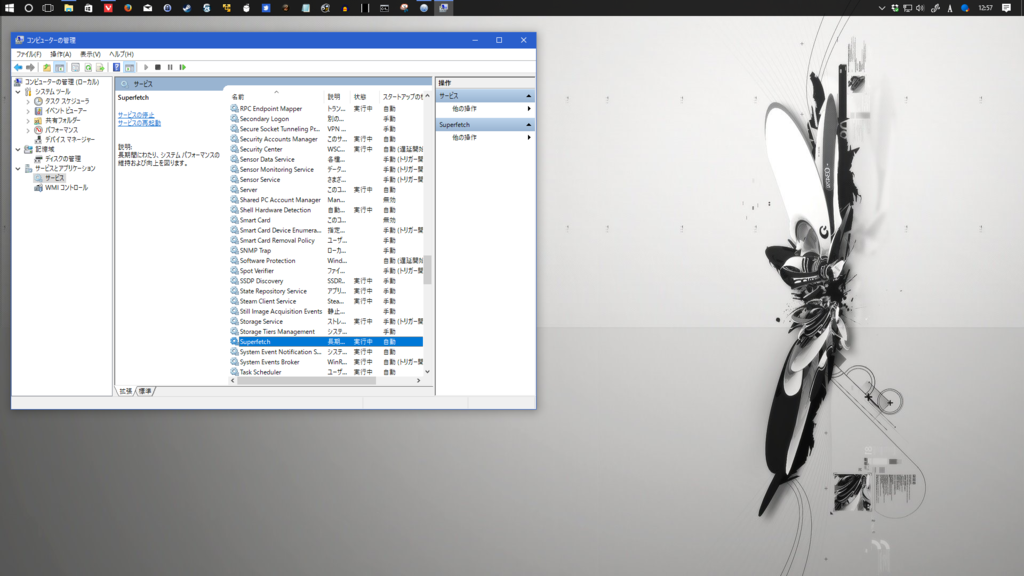
-
プロパティが開かれるので、停止をクリックし、「スタートアップの種類」のプルダウンメニューを開き「無効」を選択、OKをクリック
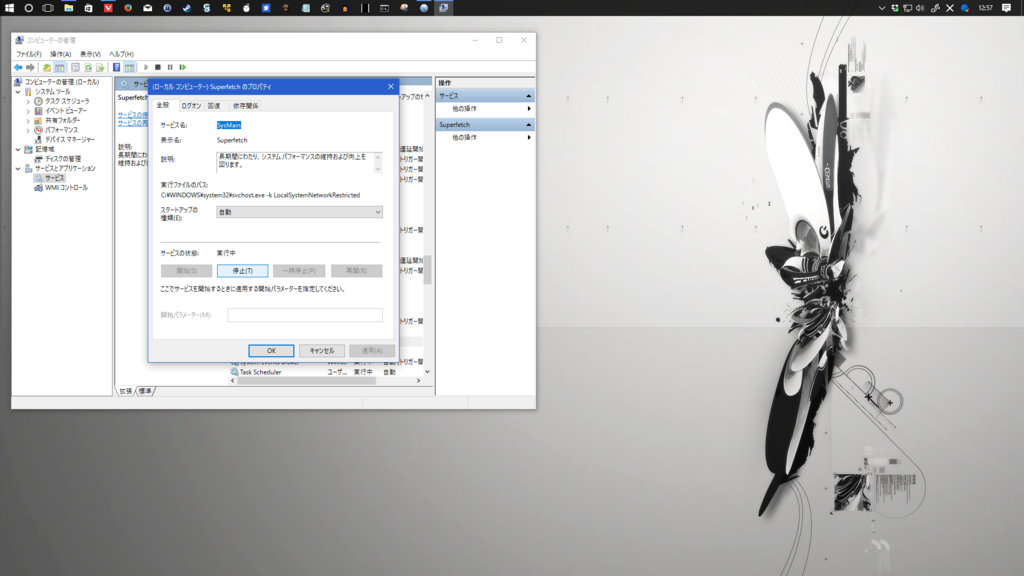
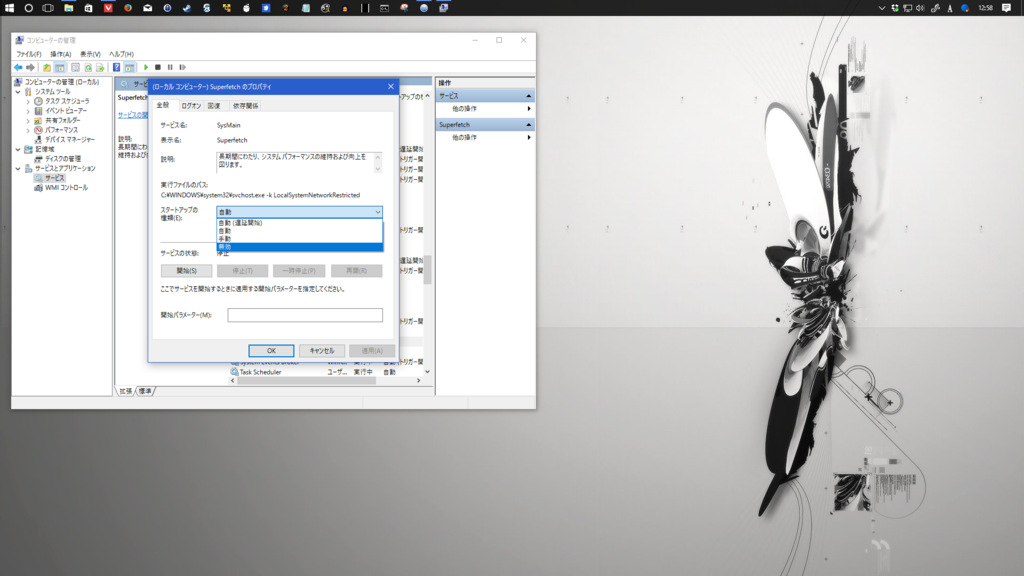
-
ディスク使用率が100%じゃなくなったら成功
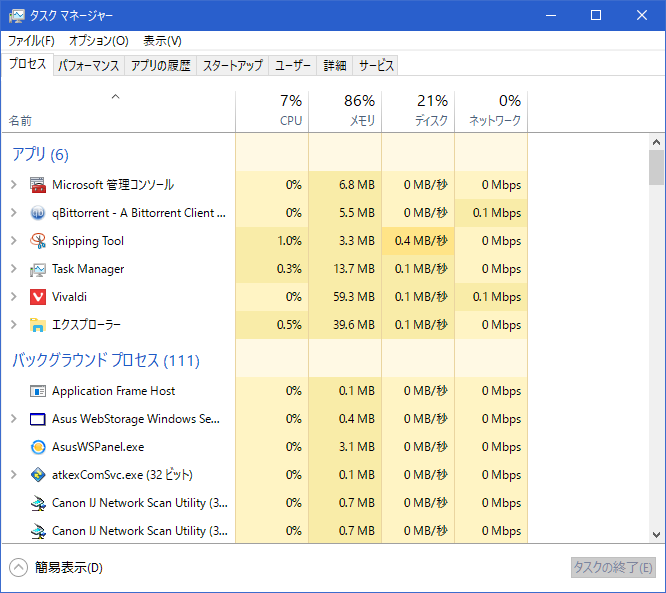
簡単な手順で無効化できるので、Windows 8以降でPCの動作が重いと感じている方は是非お試しください。
